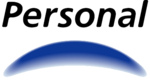HOW-TO: iPhone + Arch Linux Bluetooth Tethering
Ante la necesidad de tener internet en mi netbook, investigue como realizar tethering con el iPhone y Arch Linux.
Como base, encontre un articulo de como hacerlo en Ubuntu: Tethering iPhone 3.0 to Ubuntu 9.04
Y al tener Arch, hay unas pequeñas variaciones. Aca un HOW-TO, paso por paso. Se utilizara netcfg.
Configuración inicial y paquetes:
Instalar bluez: pacman -S bluez
-Configurar PAND:
->editamos el archivo:
->nano /etc/conf.d/bluetooth
--> Agregar (ó descomentar y editar) las lineas:
PAND_ENABLE="true"
PAND_OPTIONS="--role PANU"
--> Guardar y salir.
-Nota: En ningun momento inicie el bluetoothd, se inicia solo? Porque no he tenido que iniciarlo, talvez al llamar a pand, hace todo este.
Ahora hay que conectar el iPhone a la PC. Yo use gnome-bluetooth (pacman -S gnome-bluetooth). Y esto hay que hacerlo una vez, las proximas veces se conecta desde el iPhone. El proceso es bastante simple, se le pone agregar dispositivo, te pide una clave, y ya esta (desde la PC este proceso, y la clave en el iPhone). Recordar tener el iPhone con el bluetooth encendido y estar en la pantalla de ajustes (Ajustes -> General -> Bluetooth).
Luego de emparejados, nada más tocar el nombre de la PC en el iPhone, y deberia luego aparece "Conectado".
Configurando la PAN/netcfg:
Primero, obtenemos la dirección fisica del adaptador Bluetooth del iPhone. Vamos a Ajustes -> General -> Información -> Bluetooth. Ahi dice la dirección fisica, la vamos a necesitar más adelante. (otra forma de obtenerla es haciendo un hcitool scan).
Con un simple script para netcfg, configuramos el dispositivo:
nano /etc/network.d/iphone-bluetooth [sino existe, se crea el archivo]
Archivo de configuración para netcfg:
CONNECTION="ethernet"
DESCRIPTION="iPhone Bluetooth"
INTERFACE="bnep0"
IP="static"
PRE_UP="pand --connect 00:26:B0:BB:BA:75 -n; ifconfig bnep0 up" #El parametro despues de --connect, es la dirección fisica del Bluetooth del iPhone
GATEWAY="192.168.20.1"
DNS=("8.8.8.8") #Este es el DNS de Google. Uso este porque es una IP facil de recordar, y no hace falta que sea el del ISP
IFOPTS="192.168.20.3 netmask 255.255.255.0 broadcast 192.168.20.255"
POST_DOWN="pand -k 00:26:B0:BB:BA:75" #Nuevamente, luego de -k, es la direccion fisica del bluetooth. Esta linea es para eliminar la conexion.
Probando la configuración:
Para probar la configuración, nada más tenemos que (luego de Conectar el dispositivo, que lo hacemos desde el iPhone), poner:
netcfg iphone-bluetooth
Para desconectar es, netcfg down iphone-bluetooth. Donde iphone-bluetooth, es el nombre del archivo en /etc/network.d/.
Problemas comunes:
En caso de mal funcionamiento, siempre intentar:
- Eliminar el dispositivo y nuevamente agregarlo (en gnome-bluetooth por ej).
- Reiniciar el servicio de bluetooth (sudo /etc/rc.d/bluetooth restart)
- Reiniciar la PC y/o el iPhone
- Reconectar el adaptador bluetooth de la PC
- Apagar y encender el bluetooth en el iPhone.
iPhone 3GS 3.1.2: Tethering + MMS + Visual VoiceMail con CLARO ARGENTINA y otros proveedores.
Como tener un iPhone 3GS con OS 3.1.2 con Tethering, MMS y Visual VoiceMail, con Claro ARGENTINA (Claro AR). Funciona para otros proveedores tambien, pero no tengo la información especifica.
Luego de tocar un rato, logre finalmente activar el Tethering, MMS y Visual VoiceMail. Realmente, con el VVM y el Tethering me alcanzaba, ya que no uso MMS, pero estos funcionaron tambien.
El proceso es bastante simple, consta de 2 partes:
- Parche del CommCenter
- IPCC valido (por defecto, funcionando)
- mobileconfig, perfil de configuración que habilita el tethering.
En primera instancia, hay que aplicar el parche al CommCenter. Me tome el trabajo de separarlo del paquete de sinfuliphone, ya que este tiene de dependencia otro paquete que modifica los Carrier para AT&T, cosa que no necesitamos. Lo pueden encontrar como "CommCenter iPhone 3GS OS 3.1.2 Patched" en el Repositorio de Cydia de MeltIT (http://cydia.meltit.com.ar/). (Y para 3G tambien esta).
Luego de esto, hay que cargarle el .ipcc (Configuración del carrier) por medio de iTunes. Para ver como hacerlo: http://www.meltit.com.ar/?p=51
El .ipcc que estoy usando es el por defecto (de Claro AR), por si alguien no lo tiene (aunque cuando conectas el iPhone te deberia decir que hay una actualización del proveedor), lo dejo: http://www.up2go.com.ar/index.php?get=687
(Si tenes otro que no sea Claro, es simple, usa el por defecto, el que viene o el que te descargue cuando conectas y te pide actualizar la información del proveedor: No toques nada, seria)
Por ultimo, hay que instalar el Perfil que habilite el Tethering. Este es simple, hay que entrar al link que hay a continuación desed el iPhone, y ahi te va a decir que vas a instalar el perfil. El perfil es simple, es un xml. Yo use un perfil base y lo modifique para Claro AR. Se puede usar como base tambien, ya que tiene lo minimo necesario.
Para modificarlo, abrirlo con un editor de texto (en la PC, en el iPhone te lo instala). PayloadContent -> PayloadContent -> DefaultsData -> apns. Ahi hay un array, con dos diccionarios. El primero es la info de internet y el segundo del visual voicemail. Solo hay que modificar el string del apn, username y password. En internet seguro se encuentran los datos. El type-mask hay que dejarlo igual, me parece.
Se le pueden agregar más parametros al perfil, pero esto es lo minimo necesario para el Tethering y conservar el VVM.
Por ultimo, ir a Ajustes -> General -> Red -> Compartir Internet -> Si. Es posible que aparezca "Configurar Compartir Internet". Si esto pasa, hay que esperar. Me paso de que aparezca y a los pocos segundos desaparece. Con el perfil, me quedo funcionando los MMS, el VVM y el Tethering.
#Update 14/01/2009: Agregado perfil de personal argentina con Tethering funcionando. El VVM desconozco, si alguien me puede facilitar la info lo corrijo. Mismo con el Perfil de Movistar.
iTunes 8 y 9: Custom .ipcc en Windows para el iPhone.
Este es un simple tip para cargar .ipcc al iPhone mediante iTunes en Windows. Hay que habilitar por linea de comando una opción y sale andando. Este mismo considera que la instalación del iTunes es en C:\Archivos de Programa\iTunes\
Inicio -> Ejecutar -> cmd.
cd C:\Archivos de Programa\iTunes
iTunes.exe /setPrefInt carrier-testing 1
Otra opción es crear un acceso directo a iTunes.exe y agregarle al final /setPrefInt carrier-testing 1.
Luego de ejecutar la linea, no deberia abrirse nada. Despues hay que ejecutar el iTunes y ya deberia estar andando.
Para probarlo:
Conectar iPhone
Ir al iPhone, y SHIFT+CLICK en Restaurar.
En la lista de Tipo de archivo -> Seleccionar .ipcc.
Elegir uno, y listo!.
Windows 7: 7Loader Failed: No boot, no menu, nada.
Bueno, probando este programa llamado 7Loader, resulto que despues de aplicarlo y reiniciar la PC como lo hace el programa, se quedaba despues del POST en nada. No booteaba nada, quedaba ahi, ni en negro (osea ni un clear), porque quedaba el mensaje del POST y solo aparecia una linea nueva.
Despues de intentar un rato, logre resolver el problema:
Me fui al command prompt (DVD Windows 7 -> Repair your computer):
-C:
-cd Boot
-del /f * (borrar todos los archivos y forzar)
-cd .. (volver a la raiz)
-del Boot (borrar carpeta)
-del /a:h /f bootmgr (borrar bootmgr, a:h (attribute:hidden) y /f forzar)
Fui al D: e hice lo mismo (es posible que tuviera los archivos ahi de otra instalación previa, por las dudas los borre tambien).
Despues, para "forzar el desmontado del volumen", hice chkdsk c: /f (El /f hace que el volumen tenga un chequeo completo y repare, por lo tanto debe estar sin usarse, ergo lo fuerza a desmontaje, o sino pregunta)[Esto es porque sino el comando que sigue, fallaba]
Despues puse: E:\boot\bootsect.exe /nt60 C: [E: = DVD, lo obtenes con: "echo list vol | diskpart"; C: = raiz de la instalación de Windows]
Despues volvi al menu de recuperación y puse "Fix startup issues".
Me dijo que tiene que reiniciar y que sino funciona hay que intentar denuevo.
OK, reinicie, y me aparecio q faltaba BOOT/BCD.
Inicie el DVD denuevo, y esta vez me dijo que habia problemas y que los iba a reparar y despues reiniciar, le di OK.
Se reinicio y booteo windows sin tocar nada más.
Resumido:
-Borrar carpeta "C:\Boot" y todo su contenido
-Borrar "C:\bootmgr" [DONDE C: = Particion con el boot loader]
-Reinstalar cargador mediante: E:\boot\bootsect.exe /nt60 C: [E: = DVD; C: = Particion que bootea | Si se accedio a la unidad (borrar archivos, se va a tener que desmontar el volumen, ej: "chkdsk /f c:"] [ESTE PASO PROBABLEMENTE SEA INNECESARIO, pero yo lo hice]
-Fix Startup Issues (menu recuperación DVD Win7)
-Reiniciar y ver si funciono
-> Sino funciono, reinsertar el DVD de Windows 7 e intentar nuevamente con Fix Startup Issues (si es que no lo hace solo).
Deberia andar.-
Otra posible solución:
Y hasta más simple, probar con:
-bootrec /fixboot
-bootrec /fixmbr
Desde el Command Prompt en el DVD de Windows 7 en recuperación.
La BiceHistoire: Trailer (S00E00)
MeltIT Productions Presents:
Una serie donde todo se trata del cambio de vicios. El comienzo de nuevas movidas sociales conlleva a nuevas adicciones y sus respectivas destrucciones.
Lame MP3 Enconder + VirtualDub @ Windows 7 x64
Hoy, cuando termine de editar el nuevo video de MeltIT (que estara en unas horas seguramente online), me encontre con un "viejo problema", que tuve ya un par de veces.
Resulta, que para hacer andar el Lame MP3 Enconder en sistemas x64 y poder usarlo (esto ya lo hice en Windows XP x64 y funciona), hay que instalarlo de la siguiente manera. Lo encontre en un thread hace un tiempo, y lo habia marcado por suerte, asique hoy lo encontre: http://www.videohelp.com/forum/archive/lame-mp3-encoder-on-vista-x64-t332208.html
Lame ACM MP3 Encoder 3.97: http://www.up2go.com.ar/index.php?get=673 [Aunque la ultima version es la 3.98]
La instalación es bastante simple:
-Extraer .rar a un directorio temporal (ej: C:\lamecodec\)
-Inicio > Ejecutar > CMD (Asegurarse que tenga privilegios de administrador, a mi por defecto me lo lanza con)
-Cambiar directorio a C:\Windows\SysWOW64: cd C:\Windows\SysWOW64
-Ejecutar en el cmd lo siguiente: rundll32.exe setupapi.dll,InstallHinfSection DefaultInstall 0 c:\lamecodec\LameACM.inf
Y eso debería sacarlo andando, sino funciona, se puede probar lo siguiente:
-Ir a C:\lamecodec\ y boton derecho al .inf y "Instalar"
-Copiar los 3 archivos (.xml, .acm y .inf) a C:\Windows\System32 y C:\Windows\SysWOW64
A mi me lo saco andando con lo primero, y despues ya me aparecia en el VirtualDub (versión de 32bits: 1.6.11 [no probe la x64 porque no la tengo]).
iPhone 0 second lock: Trabado en el LockScreen
Hoy restaure el iPhone nuevamente, esto debido a que desde la instalación de blacksn0w, vengo peleando con cosas como la aplicación de YouTube y el Push que me andaba para atrás.
Habiendo listado previamente todo los paquetes de Cydia, me dispuse a instalarlos. Uno de ellos, el "Autolock SBSettings". Luego de instalados todos, desactive el autolock por medio de este toggle para el SBSettings. Terminado lo que quería hacer que necesitaba que no se bloquee la pantalla, lo activo nuevamente. Y automáticamente se me fue al LockScreen. Intentaba desbloquear, y se bloqueaba nuevamente instantáneamente.
Solución:
Busque en google, y una persona decía, mantener el boton Home, y auto-llamarse a uno mismo con el control de voz (el que no tenga el control de voz, lo que puede hacer es llamarse a uno mismo desde otro teléfono, es igual). Cuando se este en la llamada, presionar el botón Home, y se podrá navegar en el SpringBoard.
Lo siguiente es ir a Ajustes -> General -> Tiempo de bloqueo -> y acá cambiar el valor. Yo lo tenia en 1 minuto y lo puse en 2 minutos.
Finalice la llamada, probé que funcionara, y nuevamente lo cambie a 1 minuto.
Mi analisis:
Lo que creo que sucedió fue que al estar recientemente restaurado, el valor por defecto no debe existir y se utiliza 1 min o lo que fuere.
Estimo que la forma de trabajar del AutoLock del SBSettings, es guardar el valor que estaba anteriormente y luego restaurarlo cuando se activa nuevamente. Puede haber pasado que como el valor no existía, se puso un valor 0.
También se podría pensar que el 0 significa Nunca, así que no se que podría haber sucedido entonces.-
Sincronizar marcadores en la nube: iPhone + Firefox + IE + Safari
Con la reciente obtención de una netbook, el uso del iPhone, y de una PC en el trabajo, se me presento una duda: ¿Como mantener sincronizados los marcadores entre los dispositivos?
Basicamente, utilizo Firefox. Asique en primera instancia necesitaba una sincronización con el iPhone.
El primer problema fue este, iTunes solo ofrece sincronización con el Internet Explorer. Entonces lo que necesitaba era: Firefox -> IE -> iPhone. Debido a una reciente obtención de una netbook, le sume la necesidad de sincronizar en internet para tener los marcadores siempre disponibles.
Una simple busqueda en Google de "web synchronizatin bookmarks firefox" me llevo al primer resultado, Foxmarks, proyecto el cual es ahora Xmarks. Este complemento (Add-on), basicamente lo que hace es sincronizar con una cuenta creada en Xmarks. El mismo esta disponible para Firefox, Internet Explorer y Safari. A su vez, es capaz de sincronizar contraseñas en Firefox, en mi caso me sirve.
Luego de instalar el mismo en el firefox, tiene un pequeño asistente que te pide usuario y contraseña, y te ofrece sincronizar. Luego de sincronizado, procedi a la instalación para Internet Explorer. Lo interesante es que en IE el asistente solo es para usuario y contraseña, el boton de sincronizar hay que usarlo manualmente. Finalizado el proceso, pude finalmente en iTunes sincronizar con el iPhone.
HOW-TO PENDRIVE booteable con GRUB – NTFS + ext2
El proposito de esta guia es explicar el proceso para la creacion de un pendrive booteable.
indice
A. Introduccion
B. Creando particiones con fdisk
C. Dando formato a la particion ext2
D. Instalando GRUB
E. Creando menu.lst para GRUB
F. Instalando MemTest86+
G. Dando formato a la particion NTFS
A)
Test case: SuperTalent PICO C 16GB
Explicacion: Teniendo un pendrive de tal magnitud, el sistema de archivos FAT32 tendia a corromperse. El objetivo era crear un pendrive booteable (que era con SYSLINUX @ FAT32) con NTFS.
Problemas encontrados:
-SYSLINUX no corre en NTFS.
-Windows "lee" una sola particion en unidades USB (no permite unidades particionadas).
Solucion pensada: Particionar para tener un sistema NTFS y la vez tener otra particion booteable.
Datos extras encontrados:
-Windows solo "monta" LA PRIMERA particion de un pendrive.
Requerimientos:
-Pendrive
-Linux (Livecd/virtualpc/nativo) con GRUB
-GParted para linux, aunque se puede hacer sin este, que solo lo vamos a usar para dar formato a la particion.
El pendrive perdera toda la informacion, hacer backup antes.
TODO:
-Agregar instalacion de Ubuntu
-Agregar GParted
-Agregar imagenes
B) Creando particiones con fdisk:
Guia:
1) Conectar pendrive al sistema Linux. (En mi caso use Debian).
2) Al conectar en la consola (tty1), aparece algo como lo siguiente:
En mi caso el pendrive es [sdb]. (Nota, se puede encontrar el mismo mensaje usando "dmesg | tail")
3) Ingresamos "fdisk /dev/sdb", donde sdb es el disco que les aparecio. (Tambien lo pueden encontrar en el GParted):
3.1) Ponemos "o" para borrar la tabla de particiones.
3.2) Ponemos "n" para una nueva particion:
3.2.1) "p" para PRIMARIA (primary partition).
3.2.2) "1" para especificar el numero de particion 1. (Esta va a ser la particion NTFS)
3.2.3) First cylinder: (default 1): Le damos enter. (Significa desde el comienzo del disco/ultima particion)
3.2.4) Last cylinder: Aca podemos especificar el numero de cilindro o la cantidad de MB o KB. En mi caso voy a usar cerca de 13GB, pongo: "+13000M"
!!!! Para calcular el tamaño, podemos ir a "fdisk > p" y ahi nos dice: Units = xxxxxx bytes. En mi caso las unidades son de 1MB cada uno. Lo que puedo hacer es, crear primero la particion 2, empezando de TOTAL - 1500 (1.5GB~) y luego la particion 1 con el espacio restante !!!!
!!!! O podemos utilizar el sistema que se utilizo aca, que seria crear la primera particion y usar el resto !!!!
3.3) Repetimos "n" para nueva particion:
3.3.1) "p" para primaria
3.3.2) "2" para el numero de particion 2. (Esta va a ser la particion donde pondremos el boot, en este ejemplo va a ser ext2)
3.3.3) First cylinder: (default xxxx [primer cilindro disponible]): Le damos enter. (Significa desde el comienzo de la ultima particion)
3.3.4) Last cylinder: (default xxxx [ultimo cilindro]): Le damos enter en default asi termina en el fin del disco.
### Hasta ahora creamos una nueva tabla de particiones y creamos las 2 particiones ###
3.4) Procedemos a cambiar los tipos de particiones:[imgR]10[/imgR]
3.4.1) "t" para cambiar el tipo de particion:
3.4.1.1) "1" para cambiar el tipo de particion de la particion 1
3.4.1.2) (con L podemos ver una lista de todos los tipos) en este caso vamos a ponerle el tipo NTFS (HPFS/NTFS), que es el codigo HEX "7"
## La particion 2 no requiere cambio de tipo, ya que por default es 83 (Linux). ##
3.5) Por ultimo, vamos a cambiar el flag de particion de boot:
3.5.1) "a" para cambiar el flag
3.5.1.1) "2" para el numero de particion.
3.6) Verificamos que todo este correcto:
3.6.1) "p" para imprimir tabla de particiones, en mi caso:
3.7) Finalmente, "w" para escribir cambios y salir.
C) ### Dando formato a la particion ext2 ###:
"mkfs.ext2 -v /dev/sdb2"
- Mi unidad era sdb, entonces es sdb2 porque es la particion 2.
D) Instalando GRUB:
[Ahora a montar la particion]:
[Creamos un directorio] mkdir /mnt/usbdisk
[Montamos] mount /dev/sdb2 /mnt/usbdisk
### Copiando archivos "stage" requeridos para grub ###
!! Informacion: Los archivos STAGE estan en el directorio /boot/grub en Debian/Ubuntu, porque estos instalan GRUB, descarga mas abajo !!
[Cambiamos de directorio] cd /boot/grub
[Creamos directorio destino] mkdir /mnt/usbdisk/boot
[Creamos directorio destino] mkdir /mnt/usbdisk/boot/grub
[Copiamos los archivos stage] cp *stage* /mnt/usbdisk/boot/grub
### Instalando grub ###
[Iniciamos el prorgama] grub
@ Definimos la raiz (root): En mi caso era sdb2, en grub la numeracion es (hd0,0),(hd0,1),(hd1,0) [seria hdX,Y; siendo X el numero de disco, Y la particion]: en mi caso: (hd1,1) @
[ Definir raiz: ] root (hd1,1)
@ Obtendremos un mensaje: Filesystem type is ext2fs, partition type 0x83 @
[ Instalamos ] setup (hd1)
@ Va a buscar los archivos stage y dsp va a poner Done @
[ Salimos ] quit
E + F)
### Creando menu.lst ###
!! En este ejemplo vamos a crear un menu.lst con el memtest86+, lo pueden descargar y extraer manualmente clickeando el link abajo !!
[Cambiamos directorio] cd /mnt/usbdisk/boot
[Creamos directorio images para organizar: ] mkdir images
[Cambio direcotrio] cd images/
[Descargando memtest86+ ] wget http://www.memtest.org/download/4.00/memtest86+-4.00.bin.gz
[Extrayendo .gz ] gunzip -d memtest86+-4.00.bin.gz
[Renombramos (opcional) ] mv memtest86+-4.00.bin.gz memtest86
[Vamos al directorio de grub] cd ..
[ ... ] cd grub
[ Creamos un archivo menu.lst ] touch menu.lst
[Procedemos a editar el archivo, en mi caso voy a usar nano] nano menu.lst
-- Contenido del archivo menu.lst --
default 0 timeout 30 color cyan/blue white/blue #Memtest86 title Memtest86+ root (hd0,1) kernel /boot/images/memtest86 #/Memtest86
-- Explicacion del archivo:
default: Numero de opcion por defecto timeout: Tiempo limite para auto-bootear color: Colores title: Titulo de la opcion root: raiz kernel: imagen a bootear
[Para agregar nuevos, copiar las ultimas 3 lineas]
Ctrl + O = Guardar
Ctrl + X = Salir
### Terminando: ###
[Cambiamos directorio ] cd /
[Desmontamos particion] umount /dev/sdb2
[Expulsamos disco] eject /dev/sdb
G)
### Dando el formato a la particion NTFS ###
En windows:
- Boton derecho a mi pc -> "Administrar"
- Sobre el menu izquierdo: Administrador de discos
- Buscamos la unidad removible, que va a estar particionada en 2:
- Boton derecho a la particion 1 -> Formatear: Ahi seleccionan NTFS, Formato Rapido, Tamaño de asignacion predeterminado -> Formatear.
El pendrive esta listo.
Si falta info, o necesitan algun paso mas detallado, avisen que se agrega. Las imagenes las termino de armar y las agrego.
Guia como cambiar skins de Windows con UXPatcher
Ventajas de UXPatcher vs otros:
*UXPatcher no agrega nada al sistema, por lo tanto el uso de recursos no cambia.
*El UXPatcher lo unico que hace es reemplazar el .dll de windows de los temas, para que este admita temas que no esten firmados por Microsoft.
Archivos necesarios / Links:
*UXPatcher
*Skins: DeviantART WinStyles
*Skins: DeviantART Visual Styles
 1) Descargamos y extraemos el archivo UXPatcher (esto se puede realizar con WinRAR).
1) Descargamos y extraemos el archivo UXPatcher (esto se puede realizar con WinRAR).
2) Al abrir el UXPatcher, nos encontramos con la siguiente ventana y presionamos "Patch".
3) Nos aparecera el siguiente mensaje.
NO HAY QUE PRESIONAR "OK" AUN
Debemos esperar a que nos aparezca un cartel de windows que nos que insertemos el CD de Windows, al que le damos cancelar. Puede aparecer denuevo o pedir una confirmacion, confirmamos que no deseamos insertarlo. Luego de esto ya podemos presionar "Ok". Luego reiniciamos el sistema (Obligatorio sino no funcionara).
 Instalando Skins:
Instalando Skins:
Ya terminamos de instalar el UXPatcher, y luego de reiniciar podremos instalar las skins que deseemos.
4) El directorio de instalacion de skins es "C:\Windows\Resources\Themes\" y aqui debemos crear una carpeta con el nombre del skin y poner los archivos ahi (Que son por lo general un archivo .msstyles y una carpeta Shell). La imagen muestra hacia donde copiamos.
 Descarga Skin BSRoyal
Descarga Skin BSRoyal
5) Ultimo paso, abrimos el .msstyles y nos aparece una ventana. Tenemos un menu desplegable en algunos casos bajo la opcion "Color", que ofrecen otras convinaciones de colores. Luego presionamos "Ok", esperamos unos segundos y ya tenemos nuestra skin nueva.