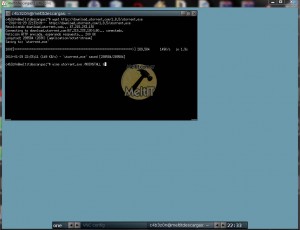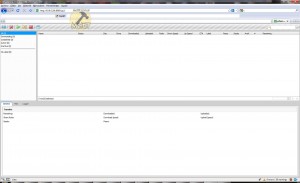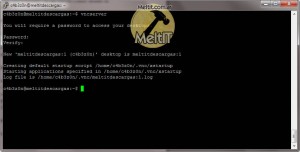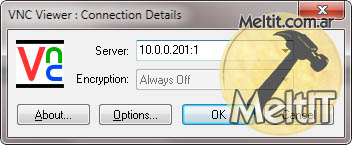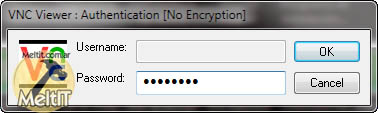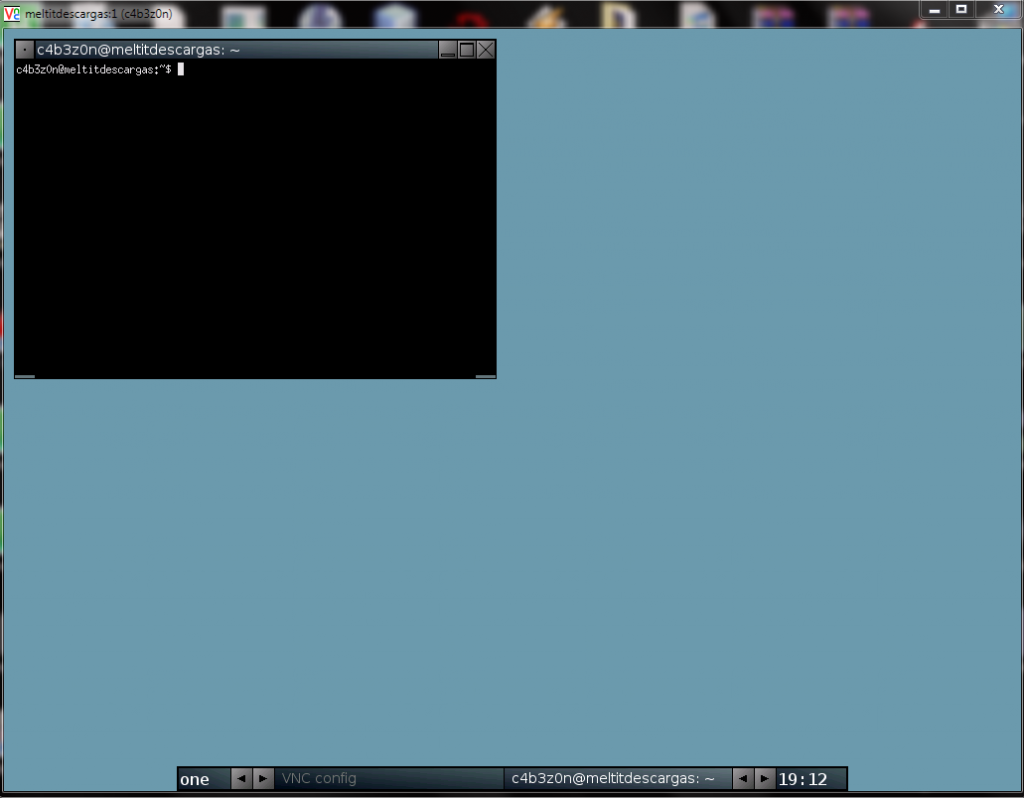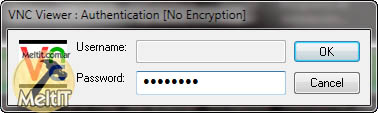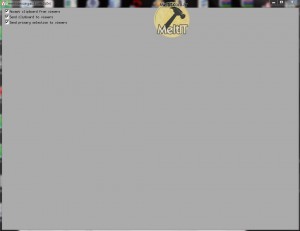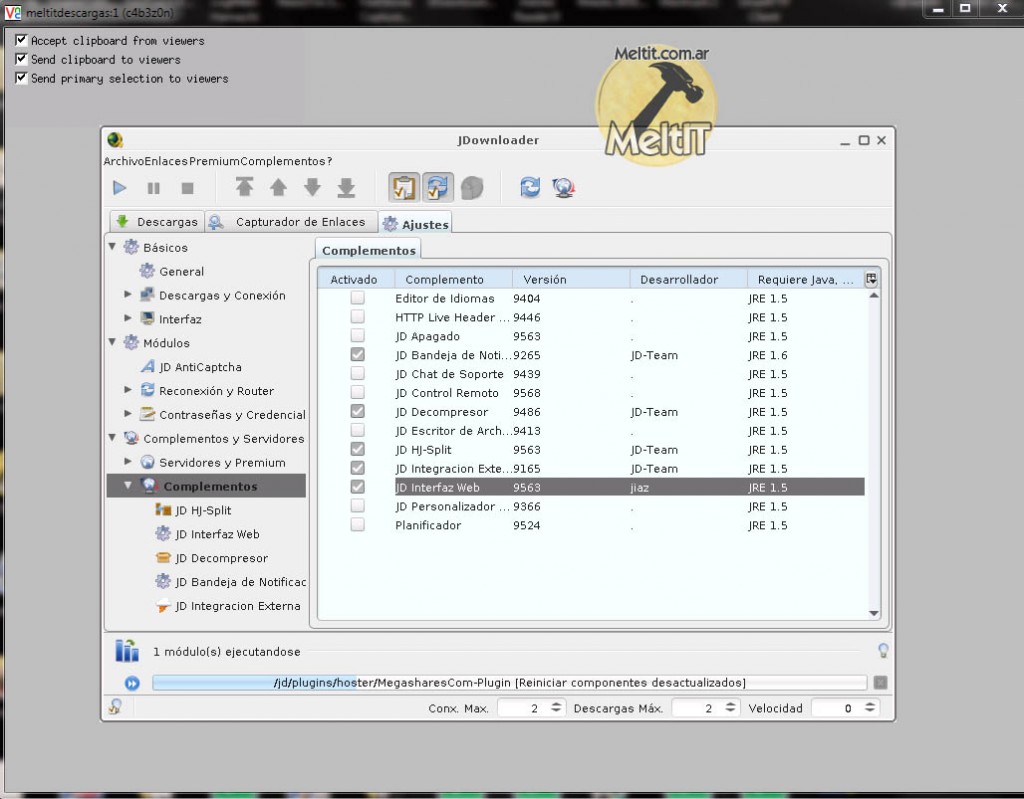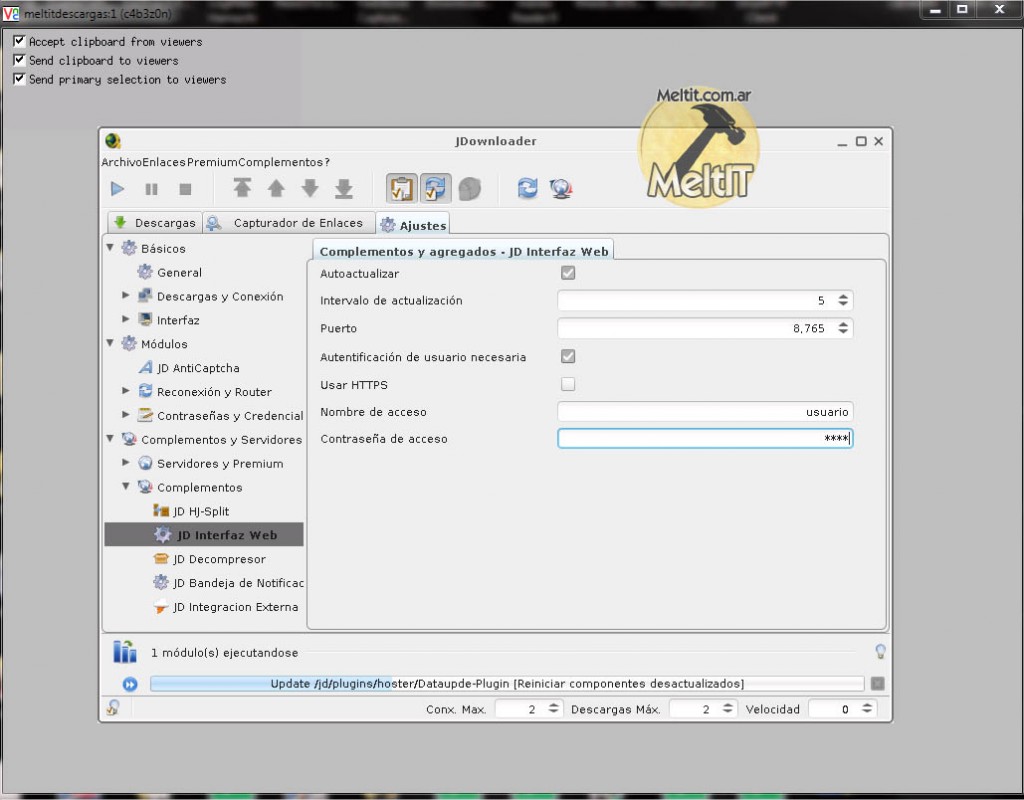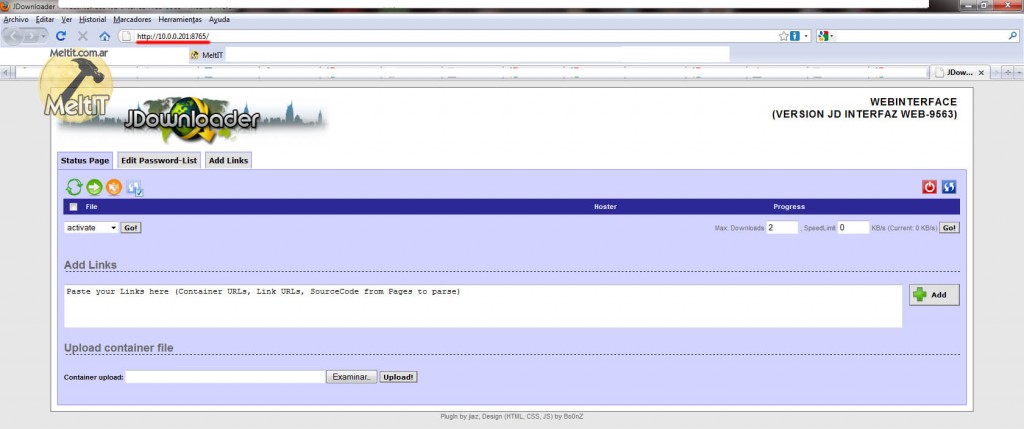uTorrent y Web UI en Linux con wine
Voy a estar mostrando como instalar uTorrent y habilitar su Web UI en Linux, con wine (para correr aplicaciones de Windows en Linux). La razón de que utilizo wine y uTorrent, es porque este ya trae una Web UI (User Interface, intefaz de usuario), y es ideal para administrar de forma remota desde un navegador web. Aunque la aplicación no sea nativa, con wine corre bien. Voy a mostrar el proceso para Debian y ArchLinux, ambos sistemas con sudo configurado.
Descargando lo necesario:
En Debian, sudo apt-get install wine.
En Arch, sudo pacman -S wine.
Para descargar el uTorrent, voy a utilizar wget ya que la url de descarga es facíl de recordar:
wget http://download.utorrent.com/1.8.5/utorrent.exe
Iniciando uTorrent:
Para iniciar, utilizamos wine utorrent.exe /NOINSTALL.
Estamos iniciando wine y le pasamos de argumento la ubicación del ejecutable, en este caso utorrent.exe. Asimismo, del utorrent le estamos pasando el argumento /NOINSTALL, lo que hace es que en vez de que se abra el instalador, inicia directamente el programa, ya que no es necesario instalarlo (y a mi en lo personal se me traba).
Configurando el Web UI:
Options -> Preferences (Ctrl+P)
Sección Web UI.
Tildamos Enable Web UI.
Elegimos un usuario y contraseña a gusto. Si queremos, podemos poner enable guest account, una cuenta de invitado.
En Alternate Listening Port, podemos configurar un puerto manualmente para que se entre por ese. En mi caso, voy a utilizar 8080, pero no debería haber problema con ningun otro. (De no activar esta opción, por defecto es el puerto del uTorrent)
Finalmente, podemos limitar el panel a ciertas IP's. En el casillero Restrict access to the following IP's, enumerar con , las IP's a las cuales se les quiere permitir el acceso.
Para acceder al servidor, utilizamos en un navegador, por ej, http://10.0.0.201:8080/gui/, en el caso mio, que la IP es 10.0.0.201 y el puerto 8080.
Linux VNC Server: fluxbox + X11 Server + X / GUI Apps (uTorrent, JDownloader)
El propósito de esta guía es como levantar un VNC Server, con Fluxbox, donde correrán aplicaciones que necesiten GUI. El destino principal es para una maquina que corra como servidor, además del SSH, esta es una linda interfaz, y muy útil, en especial porque muchos programas útiles, por desgracia, no pueden prescindir de la GUI, como el JDownloader.
Estaré mostrando todo en un sistema Debian, con sudo. Por defecto, Debian no trae sudo, pero una instalación de Ubuntu si, en este sistema debería salir andando perfectamente. Todos los comandos que estén precedidos por sudo, deben ser ejecutados por un administrador en el caso de no tener sudo.
¿Que es un Servidor VNC en sí?:
Un servidor VNC, es un servidor X (servidor grafico, ventanas, en Linux), el cual mantiene una sesión, y es visible mediante un visor VNC. Así es entonces, que en el servidor VNC corremos aplicaciones en un entorno grafico, y podemos acceder a estas y mantenerlas abiertas, desde un visor.
Instalando lo necesario:
sudo apt-get install vnc4server xterm fluxbox wine
wine es opcional, ya que es para el uTorrent.
Primer inicio del VNC Server:
En el primer inicio, el vncserver nos pedirá que le ingresemos una nueva contraseña, esta es para conectarnos luego con el visor, desde otra computadora por red. Entonces ejecutamos vncserver, y nos pedirá contraseña y confirmación, y luego nos mostrara algo como "New `meltitdescargas:1 (c4b3z0n)` desktop is meltitdescargas:1". El :1, indica la ubicación del display, este puede ser, :1, :2, :3, etc. Lo anterior al :, es el nombre de nuestro sistema (uname -n). De abrir sucesivos vncserver, estos serán, :2, :3, etc.
Nota: Se puede iniciar el servidor eligiendo antes cual será el display, ej, vncserver :5, iniciara el servidor VNC en el display 5, de estar disponible. Útil para siempre saber donde esta el servidor.
Para matar el servidor, se puede matar el proceso, o invocando vncserver -kill :numero, en mi caso, vncserver -kill :1.
Para reasignar la contraseña del servidor vnc, se utiliza vncpasswd.
Probando el servidor VNC:
Estaré utilizando Windows, y demostrare como conectarse con el VNC Viewer de Real VNC, versión ejecutable sin instalador, freeware.
En linux, se puede utilizar vncviewer, iniciándolo sin parámetros, hace que el mismo pregunte servidor, contraseña, de forma interactiva.
En ambos casos, primero debemos averiguar la IP del servidor. Esto lo podemos hacer mediante, sudo ifconfig (NOTA, de estar ejecutando en un servidor, seguramente ya le has configurado una IP estática. De no ser así, y si se trata de un servidor, te recomiendo que le asignes una IP estática, lo cual te facilitará la tarea de entrar al servidor siempre), y probablemente sea la de eth0 - inet addr:xxxx.xxx.xxx.xxx.
El formato para conectarse al servidor VNC es: ip:numero_display. Entonces en mi caso, 10.0.0.201:1. Luego la contraseña es la que creamos al principio, en el primer inicio del servidor.
Iniciando aplicaciones en el servidor VNC, desde cualquier consola (export DISPLAY):
Para utilizar el servidor VNC como display, nada más hace falta asignar la variable DISPLAY, esta apunta a un servidor X, donde correrán las aplicaciones. En la practica, esto puede ser utilizado para apuntar a cualquier servidor X, no únicamente al VNC.
Tip: Para ver hacia donde apunta actualmente el DISPLAY, basta con hacer un echo $DISPLAY, desde bash.
Para asignar DISPLAY, es tan simple como utilizar export. export, lo que hace es asignar variables de entorno, como DISPLAY.
Para ver los valores, se utiliza echo $VARIABLE, o utilizarlas, se antepone el $. Su sintaxis es: export VARIABLE=VALOR.
La sintaxis de DISPLAY, es, servidor:numero. Combinado con export, sería, export DISPLAY=servidor:numero.
Entonces, para efectivamente utilizar el servidor VNC, suponiendo que este se encuentra en :1, si estamos trabajando en la misma pc (en una terminal en PuTTY por ejemplo), bastará con hacer export DISPLAY=localhost:1. Utilizo localhost, porque estoy en la misma PC. Podría haber utilizado su IP de internet ó LAN también, así como la de otro equipo en la red, ej, export DISPLAY=10.0.0.201:1.
Configurando el servidor VNC - ejecución automática de aplicaciones al inicio del servidor:
El archivo ~/.vnc/xstartup, es un script de bash, que se ejecuta cuando inicia el servidor VNC. Aquí podemos automatizar tareas como ser, abrir el fluxbox, abrir un xterm (por defecto viene así), ó talvez iniciar alguna aplicación. También por defecto se abre el x-window-manager, pero nosotros queremos utilizar fluxbox, entonces:
nano ~/.vnc/xstartup, para editar el archivo.
En la línea x-window-manager &, agregamos un #, al principio de esta, para comentar esa línea, y así evitar la apertura automática del x-window-manager. Debajo de esa línea, agregamos fluxbox &. Si deseamos evitar el inicio de la consola automática, debemos comentar la línea que comienza con x-terminal-emulator, agregando un # al inicio de esta.
Auto-iniciar servidor VNC al prender la PC:
nano /etc/rc.local
El archivo rc.local, en pocas palabras, se ejecuta luego de terminar el proceso de inicio, en ultima instancia. Lo que vamos a hacer, es agregar una línea donde correremos el vncserver así este se inicia automáticamente. Utilizaremos su, que nos permite, mediante el modificador -c, correr un comando como otro usuario, ya que no vamos a correr el servidor como root.
Sintaxis: su -c "comando" nombre_usuario.
Mi usuario es c4b3z0n, y el comando es vncserver :1. La línea nos quedara en: su -c "vncserver :1" c4b3z0n, esta hará que se inicie un servidor vnc, en el display :1, y que se ejecute como el usuario c4b3z0n.
Entonces, en la línea arriba de exit 0, escribimos, su -c "vncserver :1" c4b3z0n &, notar el &, para que se inicie y continúe.
El servidor VNC esta listo en este punto.
Configurando fluxbox:
Esto es totalmente opcional, pero voy a agregarlo ya que me parece útil.
nano ~/.fluxbox/menu
En fluxbox, al presionar el botón derecho, aparece un menú. Este es personalizable, y su ubicación es ~/.fluxbox/menu.
Por defecto en Debian, el archivo es así:
[begin] (fluxbox) [include] /etc/X11/fluxbox-menu [end]
La primera línea, [begin], define el comienzo del menú, con título "fluxbox". La segunda línea, [include], define que se incluya el archivo, en este caso, /etc/X11/fluxbox-menu. Esto significa, que utiliza lo que dice el archivo ese al que apunta, que en este caso, es el menú de debian, con todas las aplicaciones. La ultima línea, [end], indica que finaliza el
menú.
Personalmente, voy a sacar la línea [include], ya que tiene muchos programas que no voy a utilizar. Podemos comentarla, agregandole un # al inicio, ó borrarla.
Agregando entradas:
Yo voy a mantener mi menú de fluxbox a lo más chico posible.
La sintaxis para agregar un comando es: [exec] (texto_mostrar) { comando }. Ejemplo de un menú de
fluxbox:
[begin] (fluxbox)
[exec] (Bash) { x-terminal-emulator -T "Bash" -e /bin/bash --login}
[exec] (Leafpad) { leafpad }
[exec] (uTorrent) { wine ~/utorrent.exe /NOINSTALL }
[exec] (JDownloader) { sh ~/startjd.sh }
[end]
Bash, ejecuta la terminal.
Leafpad es un editor de texto liviano para X, esta interesante. (sudo apt-get install leafpad).
En el caso de uTorrent, wine ~/utorrent.exe /NOINSTALL, es un caso de una línea bastante completa y fácil de explicar. En primer lugar, llamamos a wine, quien recibe de parámetro la ubicación del ejecutable y asimismo, le pasamos el parámetro /NOINSTALL, al utorrent.exe. Es un simple proceso, como ejecutar en una terminal.
JDownloader, sh ~/startjd.sh, Utilizamos sh para ejecutar un script, startjd.sh.
En esta configuración se explica básicamente como usar el menú de fluxbox. Es bastante simple, y se pueden usar scripts, como en el caso del JDownloader, para simplificar una línea compleja.
Hasta aquí llega la idea básica de la guía. En otras guías explico como instalar el JDownloader y el uTorrent, como soluciones a un
servidor de descargas básico. Esta guía es una parte importante de la de instalación desde cero de un servidor Linux.
HOW TO: JDownloader Linux Terminal + Web Interface + Console + VNC Server + x11HOW TO: JDownloader Linux Terminal + Webinterface + Console + VNC Server + x11
Me encontré con la necesidad de tener un JDownloader en un Server Linux donde la interfaz es todo por línea de comando (SSH).
Me entere que el JDownloader trae una interfaz web, así que pensé que estaba todo solucionado.
Pero la interfaz web tiene tres defectos:
- Necesita un servidor X para funcionar correctamente. (No X11 DISPLAY variable was set, but this program performed an operation which requires it.)
- No se pueden resolver captchas desde la misma.
- Las operaciones posibles son muy limitadas.
Por suerte, me encontré con que la solución al primer problema, el más vital, soluciona los tres.
La respuesta es un servidor vnc (vncserver). Este servidor nos permite crear un servidor x, donde correrá la GUI (Graphical User Interface), y así mismo, nos permitiría la posibilidad de ver esta GUI (conectándose desde un visor), y así resolver captchas y tener acceso total al JDownloader. A su vez, seguimos prescindiendo de tener un servidor X corriendo en el servidor, el cual preferentemente esta sin monitor, ni teclado.
El proceso de instalación que voy a mostrar, es con Debian Linux (en Ubuntu debería ser lo mismo), debería similar en otras distros (Nota: De NO poseer sudo, esos comandos deben ser ejecutados como root, sin anteponer sudo - Por defecto Debian no trae sudo):Instalar vncserver:
sudo apt-get install vnc4server, para descargar el servidor vnc.
vncserver, para iniciar el servidor vnc. En el primer inicio solicitara una contraseña y su verificación. Esta es para conectarse con el visor. Luego de esto, a mi me mostró una línea como “New ‘meltitdescargas:1 (c4b3z0n)’ desktop is meltitdescargas:1”, indicando que el servidor esta corriendo en :1, siendo ‘meltitdescargas’ el nombre de mi sistema.
Si se pone vncserver nuevamente, se iniciara otra instancia, en el siguiente lugar, :2, :3, etc.
Para matar el servidor, se puede matar el proceso, o invocando vncserver -kill :numero, en mi caso sería vncserver -kill :1.
Una vez que tenemos el servidor vnc corriendo, lo único que falta es usarlo como DISPLAY. Esta variable lo que hace, es indicar cual es el servidor X.
Para cambiar su valor, debemos utilizar export. La sintaxis es simple, export DISPLAY=servidor:numero. Cuando iniciamos el servidor, obtenemos el número, y el nombre. Al ser el mismo equipo, podemos utilizar localhost:1, ó también se puede utilizar la ip, ej: 10.0.0.201:1. En mi caso voy a utilizar localhost, export DISPLAY=localhost:1.
Nota: Para resetear la contraseña del vncserver, tan simple como rm ~/.vnc/passwd.
Con esto ya terminamos la preparación necesaria para el JDownloader por parte del servidor x.
Instalar Java:
El siguiente paso es instalar el JRE, Java Runtime Environment, necesario para correr JDownloader. Yo voy a optar por utilizar openjdk, ya que viene en los repositorios por defecto en Debian. El Java de Sun, esta en los repositorios non-free, y hay que agregarlos manualmente. apt-get install openjdk-6-jre.
Con esto están finalizados los preparativos.
Descargando JDownloader:
En la web del JDownloader hay un script, jd.sh, para automatizar el proceso de instalación y actualización del JDownloader. Personalmente, no me funciono. Así que voy a demostrar la instalación desde el .zip.
Una vez descargado, se necesita unzip para descomprimir, apt-get install unzip. Para descomprimir, simple como unzip fichero. En este caso, unzip JDownloader.zip. Se creara una carpeta, JDownloader.
Personalmente, opte por cambiar el directorio de JDownloader, a .jd. (Nota: Los archivos que comienzan en . son archivos ocultos). Es indiferente, lo que logro es esconder la carpeta de la instalación, ya que realmente no tengo que tener acceso a ella. Para hacer esto, mv JDownloader .jd . (mv es move, la sintaxis es mv fichero destino, en la practica tiene el mismo efecto que renombrar el mover).
Iniciando VNC Viewer:
Para el primer inicio, voy a demostrar como iniciar y ver el GUI.
Desde Windows, utilizare el VNC Viewer de Real VNC, versión ejecutable sin instalador.
Al abrirlo, pide por el servidor. Tenemos que ingresar la IP del servidor, con el display IP:X, donde X, es el número que devolvió el servidor vnc al iniciarse.
Para averiguar la IP del servidor, utilizamos sudo ifconfig. Probablemente, en eth0 - inet addr:xxx.xxx.xxx.xxx este la información.
Nuevamente en la ventana del VNC Viewer, indicamos IP:X, en mi caso, 10.0.0.201:1. Luego de "OK", pedirá la contraseña que se especifico al iniciar por primera vez el servidor.
Iniciando JDownloader:
(para unicamente iniciar el JDownloader, en caso de no estar desde consola, o en el visor del servidor VNC, la línea es java -Xmx512m -jar JDownloader.jar &, estando en el directorio donde se encuentra el JDownloader.jar, y el & para ejecutar en segundo plano)
Cree un pequeño script para iniciar el JDownloader, desde la consola o mismo desde el servidor vnc. Tener en cuenta que crea un vncserver . Lo único que hay que configurar es el directorio de instalación del JDownloader (opcional, modificar el numero DISPLAY destino). Funciona así:
1) No existe nombre_equipo:1.pid en ~.vnc/ ?
-> Entonces iniciar vncserver.
(Version vieja)
1) Iniciar un vncserver :X.
2) Asignar variable DISPLAY.
3) Iniciar jdownloader.jar (java -Xmx512m -jar $JDDIR/JDownloader.jar ) [como especificado en la web de JDownloader]
Para instalar el script, hay que descargarlo, y se puede poner en cualquier directorio (tanto como ~/). Nada más hace falta configurar el JDDIR (directorio de instalación de JDownloader). Luego, hay que darle permisos de ejecución al script, chmod +x startjd.sh. Y para iniciarlo es simplemente ./startjd.sh (Hay que anteponer el . para ejecutar en bash).
Script (descarga):
#!/bin/bash #Version 0.2 - MeltIT.com.ar #Changelog # 0.2: Cambiado el sistema de inicio del servidor VNC. Es posible cambiar una variable para elegir donde manejar el servidor. A su vez, esta forma garantiza que el servidor vnc se inicie en tal posición. # 0.1: Primera version. #Directorio de instalion de JDownloader JDDIR=~/.jd #DISPLAY numero que se creara y ejecutara en. VNCSERVER_NUMBER=1 #Chequeamos si hay un proceso para vnc en display :1 #if [ ! -e ~/.vnc/`uname -n`:1.pid ]; then vncserver; fi #version vieja #version nueva: vncserver :$VNCSERVER_NUMBER #Asignamos DISPLAY en :X export DISPLAY=localhost:$VNCSERVER_NUMBER #Iniciamos JDownloader en segundo plano java -Xmx512m -jar $JDDIR/JDownloader.jar &
Resumiendo el proceso:
1) Abrir el VNC Viewer y conectarlo.
2) ./startjd.sh
3) Comenzara el asistente de primer inicio.
Primer inicio y configuración de JDownloader:
En primera instancia, se selecciona el Idioma y el directorio de Descarga, es indiferente lo que se elija. (/home/c4b3z0n/descargasjd en mi caso).
Luego pregunta de la instalación de FlashGot, yo cancele ya que no utilizo el servidor para navegar por internet.
Luego de iniciado el programa, comenzara a buscar actualizaciones.
Vamos a proceder a la configuración:
Solapa "Ajustes" -> "Complementos". Buscamos en la lista "JD Interfaz Web" (JD Web Interface).
Sobre la izquierda, bajo complementos, ahora aparecerá un nuevo item, "JD Interfaz Web". Las opciones configurables son:
Auto-actualizar: Esta opción sirve para cuando estemos en el navegador en la interfaz web, automáticamente se actualice cada X segundos la página.
Intervalo de actualización: En segundos, acá se ajusta el valor del auto-actualizar de la opción anterior. Por defecto es 5, esta bien.
Puerto: Puerto para acceder a la interfaz web, por defecto es 8765. No debería haber problema con este.
Autentificación de usuario necesaria: Acá se selecciona si se desea que se pregunte usuario y contraseña para acceder a la interfaz web. Por defecto activado. Si se va a utilizar en una red local, no debería haber problema con desactivarlo.
Usar HTTPS: Para usar HTTPS, por defecto desactivado. Desconozco detalles de utilización, así que lo dejo como viene.
Nombre de acceso: Usuario para el acceso en caso de pedir identificación para el usuario.
Contraseña de acceso: Contraseña para el acceso a la interfaz web.
Nota: Note que hay que reiniciar el programa para que hagan efecto los cambios de usuario y contraseña, Archivo -> Reiniciar. Es posible que para otros cambios también haga falta reiniciar el JDownloader.
JDownloader funcionando!
Ya no queda más que hacer. Para acceder a la interfaz web, basta con utilizar http://ip:puerto/. En mi caso es http://10.0.0.201:8765/. Si esta puesto para solicitar contraseña, aparecerá un cartel de Usuario y Contraseña.
En caso de requerir de ajustar alguna configuración, no hay más que entrar por el VNC Viewer. Mismo en el caso de que aparezca que necesita completar un captcha.
En si el script resume el inicio del vncserver y el jdownloader, así que basta con iniciar este y luego conectar el visor.While setting up a Linux server (SSH controlled), I've found out that I needed JDownloader to run in it.
I found on internet, that JDownloader has a web interface, so I've thought that it would solve my problems.
But the web interface has three problems:
- Although it run's without and x server, it needs one for correct working. (No X11 DISPLAY variable was set, but this program performed an operation which requires it.)
- Captchas cannot be solved from the web interface.
- It has limited options.
The solution to the first problem, it was the solution to all of them.
The answer is a vnc server (vncserver). This server allow's us to create an x server, where the GUI (Graphical User Interface) would run, and also allowing us to see this GUI (connecting from a viewer), and then be able to solve captchas and have full access to JDownloader.
The process that i'm going to show, is with Debian Linux (Ubuntu should be the same), it should be similar in other distributions (Note: If you DON'T have sudo, that commands must be run as root, without sudo - by default, Debian doesn't have sudo):Installing vncserver:
sudo apt-get install vnc4server, to install the vncserver.
vncserver, to start the vncserver. In the first start, it would request for a password. This would be used later for connecting through the viewer. After this, it showed to me something like: “New ‘meltitdescargas:1 (c4b3z0n)’ desktop is meltitdescargas:1”, showing up that the server is running at :1, being ‘meltitdescargas’ the network node hostname of my system (uname -n).
If you run vncserver again, it would run a new instance, in the next available location, :2, :3, etc.
To kill the server, you can kill the process, or try vncserver -kill :number, in my case, it would be vncserver -kill :1.
Once we have the vncserver running, the next thing is to set it up as the DISPLAY. This is a system variable, it points to a X server.
To change it's value, we must use export. the syntax is easy, export VARIABLE=value, in this case, we have to modify DISPLAY, so it would be, export DISPLAY=server:number. When we start the server (by running vncserver), we obtain the number, and the name.
As it is the same machine we're working on, we could use localhost:1, or you can use the IP, i.e.: 10.0.0.201:1. In my case, I will use localhost, export DISPLAY=localhost:1.
Note: To reset the vncserver password, you just have to do rm ~/.vnc/passwd.
With this, the x server preparation for the JDownloader is ready.
Installing Java:
The next step, is to install the JRE, Java Runtime Environment, which JDownloader needs to run. I'm going to use openjdk, as it comes in Debian's default repositories. Sun's Java, is on the non-free repositories, and they must be added manually. apt-get install openjdk-6-jre.
This is the last thing you have to do to prepare the system.
Downloading JDownloader:
On the web of JDownloader there's a script, jd.sh, that automatizes the installation and actualization process of JDownloader. For me, it didn't work. So I'm showing the installation from the .zip.
Once downloaded, you need unzip to decompress the file, apt-get install unzip. To decompress, it's easy as unzip file. In this case, unzip JDownloader.zip. A folder would be created, JDownloader.
Personally, I've chosen to change JDownloader directory, to .jd. (Note: Files/folders starting with a . are hidden files). It changes nothing, what I'm accomplishing with this is to hide the installation folder, because i'm not going to access it. To do this, mv JDownloader .jd . (mv is move, the syntax is mv file target, in practice, moving a single file/folder, renames it).
Initiating VNC Viewer:
For the first start, i'm showing how to initiate and see the GUI.
From Windows, I'll be using VNC Viewer from Real VNC, runnable version, without installation.
The first thing it requests, it's the IP:DISPLAY of the server. The server display must be entered like IP:X, where X, is the number vncserver showed up when it started.
To find out the server IP, we use sudo ifconfig. Probably in eth0 - inet addr:xxx.xxx.xxx.xxx it would be your IP..
Back in the VNC Viewer, you have to enter IP:X, in my case, 10.0.0.201:1. After "OK", it would request the password we entered when we first set up the vncserver.
Initiating JDownloader:
I've created a simple script for initiating JDownloader. Only thing it has to configure, is the JDownloader installation path. Here's how it works:
1) does not exists machine_name :1.pid in ~.vnc/ ?
-> Then, start vncserver.
2) export DISPLAY variable.
3) Start jdownloader.jar (java -Xmx512m -jar $JDDIR/JDownloader.jar ) [As it appears in JDownloader web]
To install the script, you have to download it, or create the file, and you can put it where you want. It only needs to configure the JDDIR (Installation directory of JDownloader) variable. Then, you must give execution permission to the file, chmod +x startjd.sh. And to run it, just ./startjd.sh (you have to put a . before the name of the file, to execute it in bash).
Script (download):
#!/bin/bash #Version 0.1 - MeltIT.com.ar #Installation dir of JDownloader JDDIR=~/.jd #We check if there's a process for VNC in :1 if [ ! -e ~/.vnc/`uname -n`:1.pid ]; then vncserver; fi # we give DISPLAY a value export DISPLAY=localhost:1 #Initiate JDownloader in background java -Xmx512m -jar $JDDIR/JDownloader.jar &
Steps for first start:
1) Open VNC viewer and connect. (openning can be done at any moment on other starts, because the first start wizard won't show up)
2) ./startjd.sh
3) First start wizard will start.
First start and configuration of JDownloader:
On the first step, we chose language and download directory. (/home/c4b3z0n/descargasjd in my case).
Then it asks about installing FlashGot, I've canceled it, cause I'm not using the machine to navigate through the web.
After the software is running, it will look for updates.
Configuration:
Tab "Settings" -> "Extensions". We search in the list "JD Webinterface".
On the left, in extensions, now it should be, "JD Webinterface". the available options are:
Autorefresh: This option is to enable autorefreshing the page while you're in the web interface page, each X seconds.
Refresh Interval: In seconds, here you adjust the previous option value. By default 5, it's ok.
Port: Port for accessing the web interface, by default 8765. It shouldn't be any problem with this.
Need user authentication: Here you enable if you would like to ask for username and password for the web interface. By default, it's on. If it's going to be for private LAN usage, it shouldn't be any problem for disabling it.
Use secure socket (HTTPS): For using HTTPS, by default it's not enabled. I don't know if it has to have any additional configuration, so I'm not using it.
Login Name: Username for authentication.
Login Password: Password for authentication
Note: I've found out that for username and password settings to apply, you have to restart the program, File -> Restart. It's possible that for other changes it needs to restart also.
JDownloader working!
No more to do. To view the web interface, http://ip:puerto/. In my case, it's http://10.0.0.201:8765/. If ask for password is on, a dialog will show up.
To adjust any configuration, you only have to enter by the VNC Viewer. Also if you need to enter a captcha.
The script initiates the vnc server and JDownloader, if you need to change something, just login with the viewer, else you can controll downloads with the web interface.