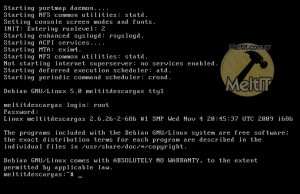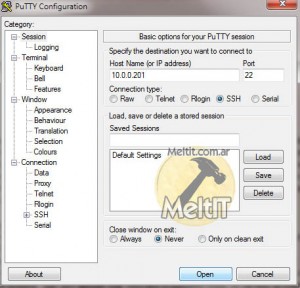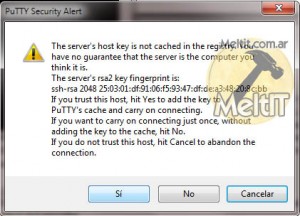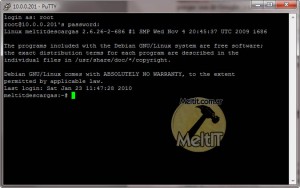Super Smash Brothers Brawl: Como crear una imagen DVD5 (1 dvd) desde la DVD9 (1 dvd dual-layer)
Fuente: http://gbatemp.net/index.php?showtopic=78029
Basicamente, lo que hace esto es eliminar la gran mayoria de los videos del modo historia SSE, y como resultado la imagen ocupa mucho menos, con lo cual evitaremos grandes problemas a la hora de grabar, y coste elevado de grabación.
Existen 2 metodos, el mencionado en el Link, o uno mucho más simple:
Se requiere:
-DVD9 de WIIZARD (grupo que realizo un backup).
-Este comprimido.
1) Los 4 archivos del .rar deben estar en la misma carpeta.
2) Tomamos el .ISO de WIIZARD y lo renombramos a ssbb_dvd9.iso.
3) Ejecutamos: make_dvd5_iso.bat.
El proceso toma un tiempo, este esta finalizado cuando se cierra la ventana que se abrio, se creara una imagen "new.iso". Esta pesara 4.37GB, que entrara en un DVD5 común. Recordar usar las recomendaciones de mi otro articulo para evitar problemas a la hora de grabar.
Antes de grabar para estar más seguro se puede usar un programa para verificar MD5, como el mio MD5Check, y las .ISO, o aunke sea el 'new.iso', los MD5 son:
ssbb.iso (WIIZARD dvd9): d18726e6dfdc8bdbdad540b561051087
new.iso (dvd5 creado): 1fb616e10bd62660a829914bbaaf4003
En caso de que este no fuera el MD5, algo mal hubo, yo lo hice y me dio el MD5 ese.
Ya se puede grabar y deberia estar funcionando.
Esta info fue extraida del comprimido que descargan, que es tambien es descargable en el link de referencia.
Wii: Errores comunes de grabación de DVD’s.
Si tenes una Wii y grabas copias de seguridad de tus juegos, frecuentemente existen problemas de grabación.
Errores comunes:
-Canal disco dice que no se pudo leer el disco:
Este problema principalmente se da cuando tenes un juego que:
A) Metodo de grabación: Lo recomendado es usar ImgBurn (software gratuito), grabar a 2x, 2.4x o 4x, como mucho, siempre a la menor velocidad posible.
*Nota: Me han comentado que va mejor con grabadoras Pioneer, yo tengo una Pioneer 111D, asique no se si esto es verdad, no doy fe que esto sea correcto.
B) Marca de los DVD. Se decia que los Verbatim eran buenos para esto. Y la verdad he grabado como 12 DVDs que ninguno funciono. Lo que recomiendo que utilizo actualmente es Phillips. Tambien me han comentado de los Sony, pero no he probado. Los Phillips me van bien en la primera, no tuve que grabar nunca más de 1 vez. *Este es de los errores más comunes*.
C) No pertenece a tu región, la solución a esto es el Datel Freeloader, que comento en otro articulo.
D) Sin decir menos, por las dudas, disco sucio, un pequeño rayon en el lugar equivocado alcanza para que el juego no funcione, a veces se arregla sacando y poniendo el juego.
E) El disco tiene un tamaño menor a 1.4GB o 4.37GB - Tengo que comprobar, en teoría con que pese 1.4GB alcanza, pero con 4.37GB debería estar asegurada la lectura. Para solucionar esto ver articulo.
-Pantalla en negro que indica que no se pudo leer, y hay que reiniciar la consola:
Esto sucede en lo mismo que los casos A, B y D.
-Casos como el SSBB, pantalla blanca y letras verdes que el disco no se puede leer, sucede en otros juegos tambien:
A) En caso de dual layer, hay que usar un 'Layer Break', personalizado, este es 2084960 (esto es posible en el ImgBurn en las opciones, "Tools" > "Settings" > Solapa "Write" > Layer Break (for DL Media): USER SPECIFIED y ahi poner, Sectors in L0= 2084960). Esto se realiza facilmente en el software ImgBurn. Esto significa que los datos en tal sector comiencen a grabarse en la segunda capa del DVD Dual Layer.
*Nota: como experiencia personal en el SSBB, por mas que use el Layer Break correcto y grabe a la minima velocidad, no podía ver los videos de ninguna forma...
B) Disco sucio, siempre aclarando, puede suceder, a veces se arregla sacando y poniendo el DVD.
Wii: Regiones & Datel Freeloader, desbloquear regiones
Regiones & Wii:
Hay 3 regiones para la Wii, estas son la USA (NTSC), Europa (PAL) y Japon (NTSC-J). Esto significa que cada juego vendido en cada region solo funciona si la consola es de esa region. Esto funciona como las regiones de DVD, si tu juego es NTSC, y tu consola es Europea(PAL), dado que la Wii esta bloqueada por las zonas, no podrás utilizarlo.
Datel Freeloader:
El 'Datel Freeloader' es un software diseñado por Datel, el cual al insertar el disco en tu Wii, podes jugar a juegos de cualquier region. Simplemente se inserta el disco Datel Freeloader en tu Wii, la pantalla se congela, se hacen 2 lineas que tomara menos de 10 segundos y luego aparece en el canal disco que has ingresado un juego de gamecube. Ahora ya con expulsar el juego e ingresar el que deseas jugar podrás hacerlo.
Ejemplo: Tu consola es NTSC, insertas el Datel Freeloader NTSC, y ahora podes jugar juegos NTSC-J y PAL. Cabe destacar que esto dura hasta que la consola se apaga. En mi caso, he notado que al usar este disco, debo apagar completamente la consola y prenderla, porque sino no va al menu de wii, se queda en negro.
Nota, funciona hasta Wii versión 3.2 - Descarga: Freeloader NTSC-Usa
Wii Duplicate Channel Remover v2 – Para casos de canales de tiempo y noticias duplicados.
Basicamente, si has tenido un brickeo, es posible que los canales de tiempo y noticias te queden dobles, aquí tendrás como solucionarlo. Esta descarga contiene lo necesario para desbrickear tu consola.
Es simple, aquí explicare como hacerlo, existen 2 opciones:
Mediante un .iso:
*Recordar que si el .iso es menor a 4.37GB la Wii no lo leera (no se en el caso de 1.4GB), asique aquí esta la solución a eso.
omamos por ejemplo, si tenemos una Wii USA, entonces Wii_Channel_Remover_v2_USA.iso, hacemos lo recomendado arriba ya que es menor a 4.37GB, y la grabamos. Insertamos el disco en la Wii y deberia salir andando.
Mediante .elf:
Ya tienen que tener lo necesario, explicado en articulos anteriores, tanto el Twilight Chainloader o el Magloader channel.
Colocan el .elf como boot.elf en el caso del Twilight Chainloader sobre la raiz de la SD, o con el nombre que quieran en la carpeta "elf" en el caso del Magloader channel y automaticamente removera los canales duplicados. Recordar, como en el caso de la .iso, si tenemos por ej una Wii Europea, tomamos el remover_v2_PAL.elf.
Magloader channel – Cargar .elf mediante un canal.
Basicamente, el programa lo que hace es leer en la carpeta "elf" en la raiz de tu SD, los .elf, y mostrarlos dandote la posibilidad de elegir uno de ellos y cargarlo, sin tener que hacer todo el procedimiento del Twilight Chainloader.
Para instalarlo se requiere el Twilight Chainloader (Instrucciones), el WAD Installer (descarga - Instrucciones en WAD y Elf's) y el Magloader channel, descargable aquí.
Colocamos el WAD Installer con nombre 'boot.elf' en la raiz de la SD, corremos el Zelda, cargamos el save, hablamos con algún NPC y ya estaremos en el instalador, presionamos 'RESET' y comenzara la instalación del canal. Al terminar, reiniciamos la Wii, y ya tenemos un nuevo canal bajo el nombre de Magloader channel (sin imagen) y al entrar en este, mediante un control de GameCube se puede manejar. No he probado ni con el WiiMote ni con el boton RESET que parece que es posible tambien.
Para ver los .elf, debemos colocarlos en la carpeta "elf" en la raiz de la SD, y apareceran listados en el magloader channel.
Twilight Hack – Twilight Chainloader
El Twilight Chainloader permite la ejecución de codigo en consolas sin modificar (sin chipear).
Twilight Hack: ¿Que es?.
Se descubrio que en el juego Zelda: Twilight Princess, en el save del mismo, se guardaba el nombre del caballo que es 'Epona', al cambiar esto por algo más largo, el juego crasheaba y se logro que cargara un archivo .ELF, 'boot.elf' que se encontrase en la raiz del directorio.
En el articulo WADs y Elfs hay más información al respecto. A partir de esto se puede cargar distinto codigo.
¿Como lo utilizo?:
-Requerimientos:
* Tarjeta SD
* Lector SD para PC
* Juego Zelda (haber jugado 1 vez aunque sea, para que se halla creado el save)
-Pasos a seguir:
1) Copiar el save desde la Wii a la memoria SD.
2) Borrar el save de la Wii.
3) Descargar los custom saves en la PC desde acá.
4) Insertar la SD en la PC, y navegar por /private/wii/RZDx/.
Donde X significa:
E = English = NTSC/USA
J = Japan = NTSC-J/Japon
P = PAL = PAL/Europa
En caso de desearlo, hacer copia del archivo data.bin asi no se pierde el juego grabado. Ahora en el comprimido descargado en el paso 3, tomar el save según tu region:
rzdj0.bin = NTSC-J = Japon.
rzdp0.bin = PAL = Europa.
rzde0.bin = NTSC = USA, version 0 del juego.
rzde2.bin = NTSC = USA, version 2 del juego.
Copiarlo y re nombrarlo a data.bin.
5) Colocar un 'boot.elf' en la raiz del directorio que es el que va a bootearse. (Ver articulo de los Elf's para obtener el que se quiera ejecutar)
6) Insertar la memoria SD en la Wii, y copiar el save de la SD a la Wii (el icono deberia decir Chainloader).
7) Insertar el juego Zelda y cargar el save. Al comenzar, hablar con cualquier NPC y se producira el crash.
8 ) El boot.elf cargara, que .elf podes poner en el articulo de los Elf.
.wad & .elf
¿Que son los .WAD?
¿Que son los .ELF?
Es un tipo de ejecutable, en el caso de algunas consolas, como es el de la Wii. Basicamente, el codigo de este es leido y ejecutado por la consola, por ejemplo, el twilight chainloader hace que la consola lo lea y esto es lo que nos sirve.
Un caso practico:
Un .ELF que es un WAD Installer. Lo colocamos como boot.elf en el directorio raiz de la SD y lo ejecutamos mediante el twilight chainloader. Este .Elf lo que hace es leer los .wad que esten en la carpeta "wad" en la raiz de la tarjeta SD e instalarlos.
Recordar entonces, que independientemente como funcione cada .elf o los canales de los .wad, en mi conocimiento hay 2 formas de ejecutar los .elf:
1) Twilight Chainloader: Colocando el .elf bajo el nombre de boot.elf en la raiz de la SD.
2) Magloader channel: Previamente instalando el canal en combinacion de el metodo 1 y el Wad Installer y teniendo el .wad del magloader channel, lee los .elf de la carpeta "elf" en la raiz de la SD.
ELFs interesantes:
WAD Installer: Este nos permite instalar canales (.wad's).
Funcionamiento: Debemos crear una carpeta en la raiz de la tarjeta SD y colocar los .wad ahi.
Descarga WAD Installer.
Duplicated Channel Remover: Remueve canales duplicados (Noticias y Tiempo) en caso de 'un semi-brickeo', update realizado con DVD no correspondiente a la zona de tu Wii.
Funcionamiento: El elf se ejecuta y automaticamente remueve los canales no correspondientes a la zona de tu Wii.
Descarga Wii_Channel_Remover_v2.zip.
WADs interesantes:
Magloader channel: Es un canal que nos permite ejecutar elfs dentro de la tarjeta SD.
Funcionamiento: Luego de instalado como mencionado más arriba, debemos colocar los .elf en una carpeta llamda "elf" en la raiz de la SD.
Descarga MagloaderChannel0.2.wad.
.ISO’s menores a 1.4GB o 4.37GB – Mi Wii no las lee, ¿Porque? – Solución.
El problema radica en que la lectora solo lee si se supera el tamaño de 1.4GB, que es el tamaño de un disco de GameCube, o 4.37GB que es el de uno de Wii. No se con exactitud si es lo mismo y ya con un 1.4GB podes leer cualquier disco, o solo si son de GameCube. Por lo que pienso, ya con tener 1.4GB un disco, entonces ya no hay problema.
El caso, es que hay juegos como Luigi's Mansion de GameCube que pesa 100MB realmente, y creo que el Wii Sports tambien estaba pesando cerca de 100MB. La forma de solucionar esto, es rellenar el resto del disco con ceros o unos, o sea datos que no son realmente datos, sino que estan rellenando espacio para que la consola los lea. Para esto hay una aplicación que he conseguido, esta fue desarrollada por 'Danny-ml', según indica un Leeme que trae, lamentablemente perdi la fuente del mismo.
1) Descargar esto.
2) Tomamos nuestro .iso que es menor a 1.4GB y lo renombramos por:
Wii.iso si deseamos crear una imagen de 4.37GB.
GC.iso si deseamos crear una imagen de 1.4GB.
3) Abrimos Wii_size_44.bat o GC_size_14.bat, según deseemos hacer el tamaño de la imagen, para Wii y GameCube respectivamente.
Tener en cuenta que incrementara el tamaño del archivo nomás, y lo hara posible de grabar nada más, no modificara el contenido existente.
Brickeos – Que son, como evitarlos.
Brick en inglés es Ladrillo. Una Wii brickeada, es una Wii hecha ladrillo, que no funciona.
Los Bricks suceden cuando uno realiza una actualización de su Wii, supongamos NTSC, con un juego PAL.
Lo que sucede es que, en primera instancia los canales de Tiempo y Noticias se duplican. Otro hecho puede ser que no se pueda acceder al menú de opciones. Y tambien puede suceder que no puedas usar la Wii correctamente, y como peor caso la Wii ya no tiene reparación, ni anda.
Pero no es para asustarse ya que es dificil que algunas de estas cosas sucedan, si uno esta precavido.
Principalmente, para completamente evitar esto, es actualizar la consola por internet. Si insertamos un juego, o estar BIEN BIEN seguros que es de la misma zona que tu consola, o si pide actualizar, entonces ir al menú de opciones de Wii y hacerlo desde ahi.
Basicamente, es simple. Otra medida es al grabar los .ISO usar el 'BrickBlocker', que no lo he usado, pero teniendo en cuenta lo anterior, no es necesario. Lo que hace este, es basicamente bloquear la actualización, asique cuando insertes el juego no necesitaras hacerlo.
¿Se te han duplicado los canales?.
Bueno, hay una solución, hice un articulo sobre ello, ahi esta toda la información de como remover los canales duplicados.
Guía: Debian Linux Servidor de Descargas (torrent, jdownloader, ssh, samba, webserver) – Parte 2 Info Básica, Configuración y Programas
Iniciando el sistema:
Configuración de red
Comenzaremos con la configuración de la red, así podemos deshacernos del monitor y teclado, y administrar remotamente. La necesidad de una IP estática es por el hecho de que el servidor necesitamos que este siempre en la misma dirección, así lo encontraremos rápidamente. Esta guía de MeltIT explica como hacerlo. Lo único que hace falta luego de esto, es la instalación del servidor SSH y ya podremos desconectar teclado y monitor.
apt y utilización basica:
Como ya explique, apt, es el gestor de paquetes de Debian. Su uso es desde el usuario administrador (root). Lo más basico que hay que saber:
apt-get install nombre_del_paquete: Con este comando, descarga e instala un paquete.
apt-get remove nombre_del_paquete: Para eliminar un paquete del sistema.
apt-cache search descripción_o_nombre_del_paquete: Realiza una busqueda en la base de datos. Devuelve nombre del paquete - descripción. Muy útil para encontrar algún software.
Mantenimiento del servidor
apt nos facilita la tarea de mantenimiento, reduciendola a dos comandos (todos los comandos a continuación deben ser corridos como root):
apt-get update, que actualiza las listas de los repositorios (sitios de donde se descargan los paquetes), busca en internet actualizaciones de la lista de paquetes y las descarga.
apt-get upgrade, luego de apt-get update, con este se actualizan los paquetes a la ultima versión.
updatedb, para utilizar el comando locate nombre_de_archivo, genera una base de datos en base a los ficheros en el disco.
Instalación y configuración de openSSH, utilizando apt-get.
El servidor SSH es el encargado de inicio de sesión remoto por consola, lo cual es el eje central del control del servidor. A travez del SSH uno se conecta al servidor, e interactua como si estuviese en esa misma PC. A su vez, SSH, a contrario de telnet (otra forma de conectarse remotamente a un servidor por consola), brinda cifrado a la conexión, esto es, todos los datos están encriptados.
Procederemos a utilizar por primera vez el apt. apt-get install ssh, buscara el paquete SSH. A su vez, lo bueno de esto es que resuelve dependencias, esto es, todo lo que el programa necesite para funcionar, también será descargado, despreocupando al usuario y haciendo fácil la tarea de instalar y actualizar software. Pedirá una confirmación para descargar e instalar el programa y sus dependencias, le damos S de Sí, y aguardamos a que descargue e instale.
Conectándose al sistema de forma remota.
Aquí explicare como conectarse desde Windows. Utilizaremos PuTTY, que es un programa específicamente para esto. Desde otro linux, es tan simple como ir a una consola e indicar: ssh IP_DEL_SERVIDOR -l NOMBRE_DE_USUARIO_REMOTO. Es necesario indicar el nombre del usuario en el servidor, porque sino por defecto utilizara el nuestro de la computadora donde estemos.
Nos preguntara si queremos aceptar la clave, le ponemos que si.
Ponemos usuario y contraseña. Ya estamos logueados, el servidor esta funcionando con el servidor SSH. Ya podemos desconectar todo.
Nota importante: Antes de remover teclado y monitor, hay que ir al SETUP del BIOS, ya que en ciertos motherboard's esta habilitada la opción para que tire un error sino hay teclado conectado, y esto hay que deshabilitarlo, ya que no necesitamos de teclado.
Transfiriendo archivos entre el servidor utilizando SCP/SFTP:
Una vez instalado y funcionando el sistema, la forma básica de transferencia de archivos es el protocolo SCP ó SFTP. Utilizaremos estos, ya que, ademas de proveer una conexión segura, están incluidos en el SSH previamente utilizado.
Hay un cliente muy bueno para Windows, WinSCP.
El uso es simple, abrimos el WinSCP, indicamos la IP, el usuario y contraseña, y se nos abrira una interfaz bastante simple de utilizar, con drag&drop, y ya podremos copiar ficheros de y hacia el servidor.
Términos y comandos utiles en Linux:
El sistema es case-sensitive. Esto significa, que por ej, puede haber en un directorio 4 archivos: hola, holA, HOLA, HoLA, y son todos distintos, esto es porque las mayusculas y minisculas si importan en los nombres, y en muchos programas tambien, asi como en los argumentos de los programas (argumentos son palabras separadas por espacio que se ponen luego del nombre del comando, ej, apt-get update, update es el argumento numero uno que se le paso a apt-get).
Cuando se utiliza ~/ para indicar un archivo, significa que es relativo al home dir, esto es, /home/nombre_usuario, por defecto. Entonces, si mi usuario es c4b3z0n sería:
~/ = /home/c4b3z0n/
~/.vnc/ = /home/c4b3z0n/.vnc/
Asimismo, utilizando cd (change dir, cambiar directorio), sin parámetros extra, es como hacer cd ~, el cual cambia el directorio actual.
pwd, print working directory, imprime el directorio de trabajo (directorio en el que te encontras). Al iniciar sesión, el directorio de trabajo es ~, con lo cual un pwd, informará /home/c4b3z0n, en mi caso.
ls es como dir en Windows, lista los archivos del directorio actual. Para listar archivos ocultos ls -a. Los archivos ocultos comienzan con un . en el nombre, a contrario de Windows, donde Oculto es un atributo.
localhost, es la misma PC, equivale a la IP, 127.0.0.1, también conocida como loopback, o adaptador lo.
La mayoría de los comandos/programas, traen una ayuda de como usar, y un manual.
Generalmente, utilizando un comando y agregandole -h ó --help (tip: con un guión, -, se utilizan por lo general (convención), comandos de una letra, ej -h. Cuando se utilizan dos guiones, se utiliza la palabra completa, ej --help), obtendremos ayuda de su uso. Hay muchos casos en que -h significa human-readable (como en ls -h), lo que significa es que en vez de mostrar la información en bytes la muestra en KB, MB, ó GB.
Ejemplo, ping --help ó ping -h. Esto mostrara los argumentos de uso. En los argumentos, los que aparezcan entre [ ], significa que son opcionales. Sino son obligatorios. Otro caso es, por ej, programa [--opcional] [-A con_parametro] [-b|-c|-d] obligatorio. En este ultimo caso, programa recibe, --opcional, como totalment opcional. Luego, -A recibe un parametro adicional. Y -b, -c y -d, son opcionales, pero solo puede ser uno de ellos, no se combinan estos tres, pero si con --opcional y/o -A. obligatorio es obligatorio.
Por otro lado, para ver el manual de alguna aplicación o comando, se utiliza man. Ejemplo, man ifconfig, ó man ping. (De los manuales se sale con la letra q)
Control básico de procesos en una consola.
A primeras apariencias, una consola es single-task, no corre más de una aplicación en paralelo. Pero en realidad tenemos una sesión, y si podemos correr aplicaciones en paralelo. Cuando estemos en una tarea, ejemplo un "updatedb" ó haciendo un ping, con presionar:
Ctrl+C (control y la letra C al mismo tiempo), matar el proceso.
Ctrl+Z, la frenamos y mandamos a 'background', segundo plano.
Para reanudarla,
fg, "trayéndola" a primer plano nuevamente.
bg, para que siga corriendo en segundo plano.
Mediante el comando jobs, podemos ver el estado y tareas que halla en segundo plano. Asimismo, aquí veremos el número de tarea, que podemos utilizar para, traer a primer plano, reanudar, o matar el proceso. Ej, fg %1 ó bg %1. El % hace referencia a que es el numero de job. Para matar un proceso, hay tres formas. La primera ya la vimos, con Ctrl+C a un proceso en el primer plano. La seguna es mediante kill %numero_de_job, lo mismo que en fg y bg. Y por ultimo, kill pid. PID es Process ID. Es un identificador del sistema para cada proceso. Este lo obtenemos utilizando ps, para ver nuestros procesos activos. O ps aux, para ver todos los procesos activos del sistema.
Para iniciar un proceso directamente en segundo plano, basta con agregrar un & al final, y listo. Ejemplo, updatedb &. Asimismo, se pueden iniciar varios procesos juntos, updatedb & apt-get update.
Otra opción, es iniciar un programa cuando termina otro. Esto es, en el proceso de actualización, primero actualizamos la lista de paquetes, luego los paquetes, y por ultimo podemos actualizar la base de datos para busqueda de ficheros:
apt-get update && apt-get upgrade && updatedb
El operador &&, hace que cuando termine el proceso, inicie el siguiente.
Instalación y configuracion de sudo:
sudo es una utilidad que permite ejecutar comandos como administrador, desde un usuario común. Es muy utilizado en Ubuntu, pero en Debian no viene por defecto. Hasta el final de la guía, será utilizado frecuentemente, y recomiendo su instalación por comodidad. En MeltIT esta publicado como instalarlo y configurarlo.
Descargas FTP/HTTP con wget:
wget, es una utilidad para descargar archivos de la web, mediante su URL. El uso básico es wget url, esto descarga al directorio actual, la url especificada. Tiene más modificadores, pero para descargar un archivo de la web basicamente, se utiliza la sintaxis mencionada.
Configuración y carpetas en red con SAMBA:
Con samba, se pueden poner carpetas en red, para que sean accesibles como carpetas compartidas por sistemas Windows. Guía en MeltIT.
Montando carpetas compartidas de la red Windows, con smbfs/cifs:
Hice una guía en MeltIT de como montar carpetas compartidas en PC's Windows, con smbfs/cifs.
VNCServer + fluxbox + uTorrent + JDownloader + GUI + X11 server + apps:
A partir de acá, la guía se basara en la instalación de un servidor vnc, donde correrá el servidor X que se accederá remotamente. Esto es, por la necesidad, en algunos casos, y posibilidades que da al sistema.
Instalación del servidor VNC y fluxbox - como acceder al servidor vnc:
Hay una guía publicada en MeltIT, que cubre este punto, y no debería haber problemas continuando desde esta.
Instalación de Java y JDownloader para RapidShare, MegaUpload, etc.
Ya publique en MeltIT una guía, esta bastante explicita como para entenderla perfectamente desde esta guía.
uTorrent con Web UI:
Es vital una Web UI (User Interface, intefaz de usuario) para los torrent, ya que de tener el .torrent en una PC, es una forma fácil de abrirlo en el servidor (mediante un click a Upload). Sino sería una tediosa tarea, la de transferir vía WinSCP, u otro, los archivos y luego abrirlos en el servidor, mediante PuTTY por ej.
Opte por uTorrent por ser la solución mas liviana y con Web UI integrada. Si bien es de windows, corre en Linux perfectamente con wine (un programa que se encarga de esto, correr aplicacions de windows en Linux). La guía en MeltIT.